Microsoft Office Folder Icon Mac
- Ms Office Folder Icon
- Change Folder Icon Mac Os
- Microsoft Office Folder Icon Mac Os
- Microsoft Office Folder Icon Mac Download
- Microsoft Office Folder Icon, microsoftofficeformacfolderbyjanosch-dxiozp copia, Microsoft Office file illustration transparent background PNG clipart.
- Microsoft Office Icon from the Mac Folders Icons by deleket (256x256, 128x128, 96x96, 80x80, 72x72, 64x64, 48x48, 32x32, 24x24, 16x16) Microsoft Office Icon - Mac Folders Icons - SoftIcons.com Home.
This article tells you everything you can expect from the all-new Outlook for Mac.
Requirements
macOS version 10.14 (Mojave) and later.
Outlook version 16.32 (19110306) and later.
An Office 365, Outlook.com, or Google account.
No shared or delegated accounts.
For other requirements, refer to System requirements for Office.
How to try the new experience
Join Office Insider Fast: https://insider.office.com/en-us/join/mac.
Select Check for Updates to install the latest Insider Fast update.
Open or restart Outlook, then turn on the New Outlook switch.
What's new in Outlook for Mac
The new Outlook has many new features and improved experiences, including:
Add the Office for Mac app icon to the dock. Go to Finder Applications and open the Office app you want. In the Dock, Control+click or right-click the app icon and choose Options Keep in Dock.
Customizable toolbar
Choose commands to display in the Toolbar. In the Toolbar, select the more icon , then Customize Toolbar… .
Improved search
Search is now powered by Microsoft Search and has better results and suggestions. Click in the search field or use keyboard shortcut Shift+Command+F to search.
My Day
View upcoming events in agenda or day view in the main window for mail. Select My Day in the View menu or use keyboard shortcut Shift+Command+] to turn My Day on or off.
Improved RSVP to meetings
Respond to meeting invites with email responses to the organizer directly from the Reading Pane. Type a message in the text field in the meeting invite and select Accept, Tentative, Decline, or Propose New Time.
More Office 365 Groups, including Calendars
View all your Office 365 Groups in Mail and Calendar view. In Mail, Groups are located under the Groups node for your account. In Calendar, Groups are located after calendar folders for your account.
Nested compose in the Reading Pane
Reply to messages without opening a new compose window. Select Reply, Reply All, or Forward in the Reading Pane, Toolbar, or Message menu or use keyboard shortcuts Command+R, Shift+Command+R, or Command+J.
Ignore Conversation
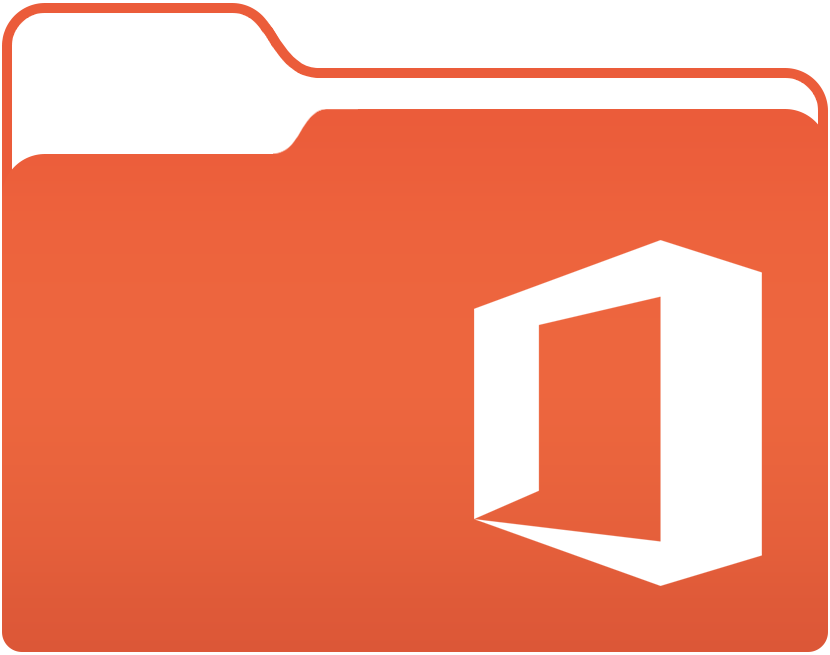
Delete all messages in a conversation, including messages already received and any new messages. Select Ignore Conversation in the Toolbar, Message menu, or message context menu, then confirm that you want to ignore the conversation.
Improved event scheduling
Create events by selecting a time block in the calendar grid. Add event details, including attendees and locations, and view attendee availability directly in the popover before sending.
When creating a new meeting, view attendee availability directly in the event window and adjust the time of the event by moving the event within the day view.
For meetings with large numbers of attendees, use the Scheduling Assistant to view availability, add and remove attendees, and reserve resources (such as conference rooms).
Features not yet available in the new Outlook for Mac
There are several features that are available in the current version of Outlook for Mac for Office 365 that aren't yet available in the new Outlook experience.
Add-ins
Block sender
Delegates
Email templates
Online archive
Rules
Read and delivery receipts
S/MIME
Set message sensitivity
Unified Inbox
Room Finder
People search
Contacts
Tasks
Notes
Automatic replies - Now available in 16.36 (20032300)
Presence - Now available in 16.35 (20012902)
Subfolder search - Now available in 16.33 (19120401)
Ms Office Folder Icon
Known issues
The product team knows about and is investigating the following issues in the new Outlook for Mac:
Favorite folders can't be re-ordered in the sidebar
Snooze and Dismiss actions on Reminders don't sync across devices
Mail and events can't be copied to other folders
Shared calendars can't be added using Open Other User's Folder
Delegated and shared inboxes can't be added using Open Other User's Folder
Account descriptions can't be renamed - Now fixed in 16.33 (19120904)
Reporting issues and providing feedback
There are various ways to report issues and provide feedback to help improve the experience.
Contact Support
Please report issues using Contact Support in the Help menu.
After opening a support request, a help icon will appear next to the New Outlook switch to provide easy access to the current request.
Additionally, when a support agent provides a response, a red badge will appear on the help icon.
Feature requests
Please vote for feature requests using Suggest a Feature in the Help menu. This will open a UserVoice site dedicated to the new Outlook for Mac.
How to switch back
At any time, you can switch back by turning off the New Outlook switch.
Change Folder Icon Mac Os
Before switching back, you'll have the opportunity to provide feedback on the experience and to create an in-app reminder for when additional features become available.
- Yes, it was blinking and ready to pair. Here are my answers on your questions:. Microsoft bluetooth mouse driver. Have you turned on the mouse while connecting via Bluetooth?
Change the text size of the sidebar, message list, and reading pane (*This feature requires macOS 10.11 and later.)
You now have the ability to increase the display size of the sidebar (1), mail list (2), and reading pane (3) text.
Go to Outlook > Preferences > Fonts.
Move the slider left or right.
Change the font size temporarily for messages
To temporarily increase or decrease the font size of messages:
Select a message from your Inbox or other folder, including Sent and Drafts.
Select Format > Increase Font Size or Decrease Font Size.
The changes will be applied to all mail in the selected folder, or subfolder. However, if you navigate to a mail in another folder or subfolder, you will lose your changes. For a more permanent solution to change the font size, you can change the text size of the sidebar, message list, and reading pane and change the font size of incoming or outgoing messages.
Note: Incoming HTML messages often have font styles and font sizes applied to the text. The default font and font sizes that you select will not affect the formatting of these incoming messages.
Choose a default font
To change the default font for incoming and outgoing messages:
Select Outlook > Preferences > Fonts.
In the Default fonts for composing messages section click the Font button next to the composition style you want to edit. For example, click Font next to New mail to select a default font for new messages, or next to Reply or forward to set a font for outgoing messages.
On the Font tab, choose the default Font, Font style, Size, Color & Underline, and Effects.
On the Advanced tab, adjust default character spacing and typography.
Click OK to save the changes.
Repeat steps 2 through 5 for each composition style you want to edit.
Change the text size when composing an email
You can make your text larger or smaller when composing an email message. This is a temporary setting that's only used during the compose phase. The font returns to its default size once you send the message.
Microsoft Office Folder Icon Mac Os
Place the cursor in the body of the email message you're composing.
Select Format > Zoom.
Select a zoom percentage or enter a custom percent.