Microsoft Word For Mac Hyperlinks Not Working
By default, Word recognizes network and hyperlink addresses and formats them much as you would see them appear on a Web page. Normally, this means that the text shows up as blue and underlined. Word provides the ability for you to change the way in which hyperlinks are formatted throughout your document. This is because default formatting for hyperlinks is done using a defined character style.
Mar 23, 2018 And simultaneously this result in Hyperlink in Microsoft Excel not working issue. Well this is very irritating as with the eruption of the issue the entire functions in Excel disrupts. So, here in this article I am providing the complete information how to resolve Excel Hyperlinks do not work problem. Why Are My Hyperlinks in Excel Not Working?
To change the formatting of your hyperlinks, follow these steps:
- Display the Styles task pane by displaying the Home tab of the ribbon and then clicking the small icon at the lower-right corner of the Styles group.
- Click Options at the bottom of the Styles task pane. Word displays the Style Pane Options dialog box. (See Figure 1.)
- Using the Select Styles to Show drop-down list, select All Styles.
- Click OK to close the Style Pane Options dialog box.
- In the list of styles, hover the mouse pointer over the Hyperlink style. You should see a drop-down arrow appear at the right side of the style name.
- Click on the drop-down arrow and choose Modify. Word displays the Modify Style dialog box. (See Figure 2.)
- Click on the Format button and choose Font from the resulting drop-down list. Word displays the Font dialog box. (See Figure 3.)
- Modify the font settings for your hyperlinks, as desired.
- Click on OK to close the Font dialog box. The Modify Style dialog box is still visible.
- Make sure the New Documents Based On this Template radio button is selected, at the bottom of the Modify Style dialog box.
- Click on OK.
- Close the Styles task pane.
Figure 1. The Style Pane Options dialog box.
Figure 2. The Modify Style dialog box.
Figure 3.Microsoft expression web mac download. The Font dialog box.
Lesson 13: Working with Hyperlinks
/en/word2010/working-with-columns/content/
Introduction
- Scopri come mantenerti in contatto e rimanere produttivo con Microsoft Teams e Office 365, anche quando lavori in remoto. Hyperlinks are not working in Outlook. Contenuto fornito da Microsoft. Si applica a: Outlook 2016 Outlook 2013 Microsoft Outlook 2010 Microsoft Office Outlook 2007 Microsoft Office Outlook 2003 Mostra.
- Problem opening files or folders via hyperlinks in Excel 2016 for Mac. Last Updated: March 6, 2018. When you click a hyperlink to open a file or folder, it may not open a Finder window to show the folder or it may not open the linked file.
- 2016-8-18 You can help protect yourself from scammers by verifying that the contact is a Microsoft Agent or Microsoft Employee. Fabio Mastromatteo Created on September 24, 2015. Word 2016 for mac not manage hyperlink when.doc is converted into.pdf. There is a way to generate PDF files including hyperlinks with Word 2016 for Mac: 1 - Insert.
- IT Help Software Hyperlinks are not working in Word, Excel and PowerPoint documents Hyperlinks are not working in Word, Excel and PowerPoint documents. KB0011154 Published: Last modified: Hyperlinks are not working in Word, Excel and PowerPoint documents Issue. This is a known issue with Microsoft Office products.
When you're online, you use hyperlinks to navigate from one webpage to another. Sometimes a hyperlink will link to a different section of the same page. If you want to include a web address or email address in your Word document, you can format it as a hyperlink for someone else to click.
Microsoft publisher newsletter software mac 10. Try a newsletter template from Microsoft. Visually appealing and highly customizable, these free newsletter templates enhance your correspondence, whether you’re reaching out to customers or far-away family members.Templates for newsletters are available for specific services and organizations, including newsletter templates for software ventures, repair businesses, fashion design, financial services, schools, and non-profits.
In this lesson, you will learn the basics of working with hyperlinks, including how to insert and remove them from your Word document.
Hyperlinks
Adding hyperlinks to your document can help readers quickly access contact information, other parts of the document, and any additional information online that you want to share.
About hyperlinks
Hyperlinks have two basic parts: the address of the webpage, email address, or other location they are linking to; and the display text (or image). For example, the address could be https://www.youtube.com, and the display text could be YouTube. In some cases, the display text might be the same as the address. When you're creating a hyperlink in Word, you'll be able to choose both the address and the display text or image.
To follow a hyperlink in Word, hold down the Control key and click the hyperlink.
To insert a hyperlink:
- Select the text or image you want to make a hyperlink.
- Right-click the selected text or image, then click Hyperlink. You can also right-click in a blank area of the document and click Hyperlink.
- The Insert Hyperlink dialog box will open. You can also get to this dialog box from the Insert tab by clicking Hyperlink.
- If you selected text, the words will appear in the Text to display: field at the top. You can change this text if you want.
- Type the address you want to link to in the Address: field.The Insert Hyperlink dialog box
- Click OK. The text or image you selected will now be a hyperlink.
You can also insert a hyperlink that links to another portion of the same document by selecting Place in This Document from the Insert Hyperlink dialog box.
Asp Hyperlink

To make an email address a hyperlink:
- Right-click the selected text or image, then click Hyperlink.
- The Insert Hyperlink dialog box will open.
- On the left side of the dialog box, click Email Address.Creating an email hyperlink
- Type the email address you want to connect to in the Email Address box, then click OK.
Word often recognizes email and web addresses as you type and will format them as hyperlinks automatically after you press the Enter key or the spacebar.
To remove a hyperlink:
- Right-click the hyperlink.
- Click Remove Hyperlink.Removing a hyperlink
After you create a hyperlink, you should test it. If you have linked to a website, your web browser should automatically open and display the site. If it doesn't work, check the hyperlink address for misspellings.
Challenge!
Hyperlink Excel
Https Xieetmh
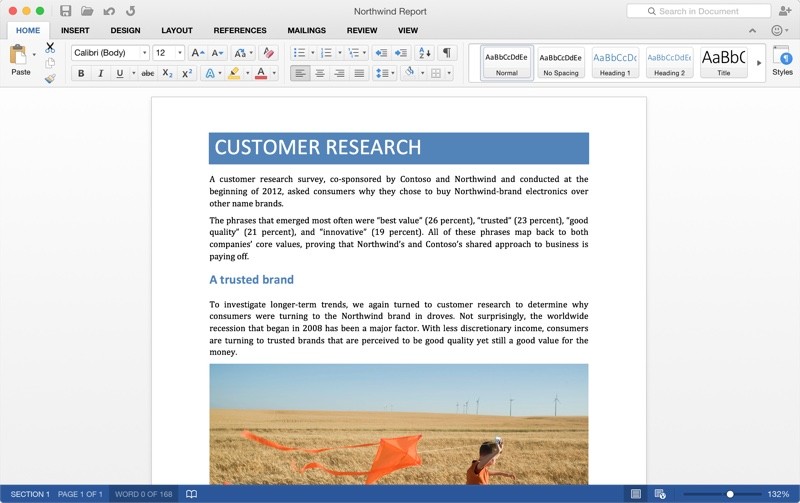
- Create a new document.
- Type some text, and turn a word or phrase into a hyperlink that links to www.gcflearnfree.org.
- Test the hyperlink by clicking it. The webpage should open in your browser.
- Remove the hyperlink you just created.
- Create a hyperlink that links to an email address.
Microsoft Word Mac Hyperlink Not Working
/en/word2010/working-with-shapes/content/